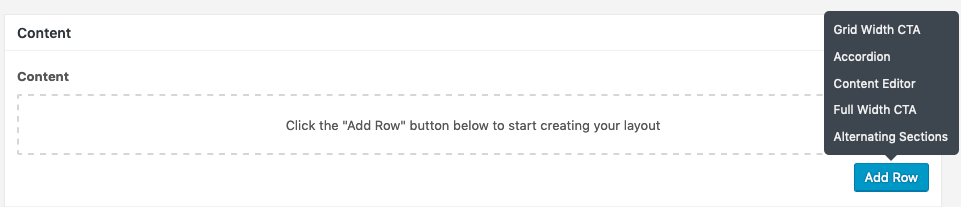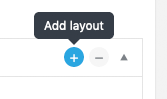Pages are similar to Posts in that they have a title and body text, but they are different in the way they are built and used.
In this article, you’ll learn how to create and edit a Page.
Things to Know
- Pages are generally reserved for static content or information. Examples of this would be an About or Contact page.
- Pages are not listed by date and can’t be categorised or tagged like Posts,
- Pages can have a hierarchy, which means you can nest pages under other pages by making one the “Parent” of another.
- Due to their static nature, pages aren’t included in RSS feeds and won’t include date or time publishing on the front end of the website.
- In our Themes we use a plugin called Advanced Custom Fields to manage the content and hierarchy of a page.
Create a Page
To create a Page, follow these steps.
- Navigate to Pages to the left of your Dashboard.
- Click the Add New button.
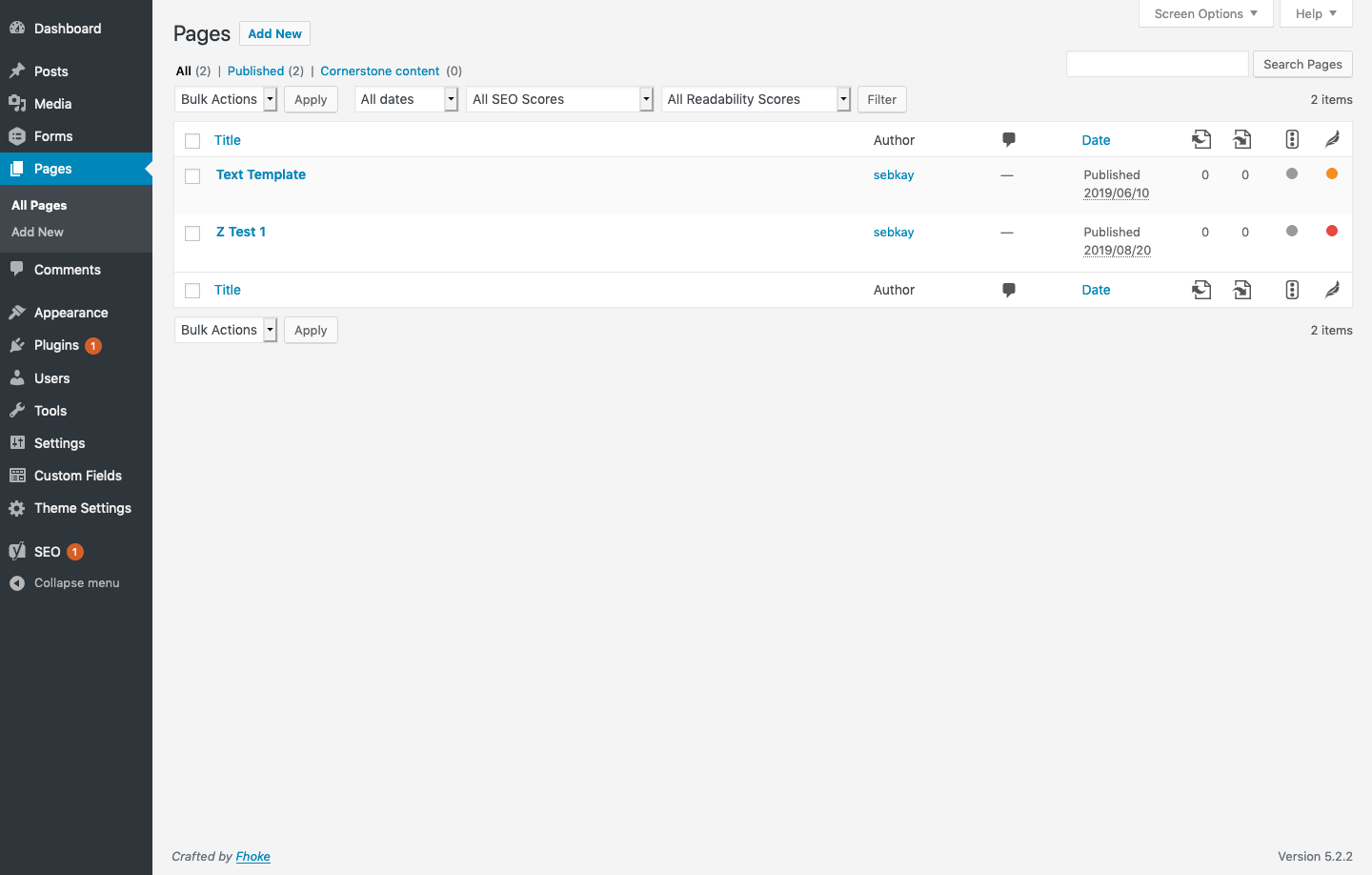
- If you already have a list of Pages you can click the Title of that Page to Edit.
- Start filling in the blanks: enter your Page name in the upper field, and enter your Page content in the Content sections below.
- As needed, make selections from the settings to the right and below the post.
- When you’ve finished, click Publish or Update.
Organising Your Pages
Like in Posts where you use Categories and Subcategories to give Posts Hierarchy, you can also have Subpages within your Pages, creating a hierarchy to your Pages.
For example a page structure on a site may look like this.
- About
- Team
- Careers
- Services
- Service 1
- Service 2
- Service 3
To choose if a Page is a subpage when editing that Page navigate to the Page Attributes and click the Parent drop-down menu to select the appropriate parent Page to make the current Page a child Page.
When you’ve finished, click Publish or Update.
Changing the URL of Your Pages
To change the URL of the page (also referred to as Slug) click the Edit button under the Page title when editing a page.
Once a slug has been changed the old one will stop working so make sure to set up a 301 redirect.
Page Templates
Pages can be set to use a specific custom Page Template we will have created within your Theme. You can change the Page Template while you are editing a page by navigating to the Page Attributes and clicking the Template drop-down menu to select the appropriate Template.
Adding ACF Content Blocks
We use a plugin called Advanced Custom Fields (ACF for short) so that you can style the content on your pages to look like our custom designs.
ACF blocks will either be static where you enter the content in the set fields or you can choose the blocks you want to add to the page and drag and drop the order of the content blocks to change the format of your Template.
If you can add or drag and drop content blocks you will be able to do this under the Manage Content section when editing a page.
There are multiple ways to add an ACF Block and choose the Block Type you need.
- Click the Add Row button to the bottom of the Content section. A list of the available blocks will show up in a floating menu.

- OR click the + at the top right of an existing ACF Block.

- You can drag ACF Blocks around by hovering over the title bar and holding the mouse cursor to move each Block around.
The Theme or the Page Template you are using will determine which option is available.
Removing or Duplicating an ACF Block
To remove an ACF Block, hover over the title of the Block and click the –.
To duplicate a block press the Clone icon.
Edit, Clone or Delete a Page
To edit a Page, follow these steps.
- Navigate to the Pages page to the left of your Dashboard.
- If you have created Pages already you will be presented with a list of these.
- Hover over the title of the Page you wish to edit and you will be presented with a set of links:

a. Edit – click to edit
b. Quick Edit – click to quickly edit the title, slug, published date, author, password, parent, template or published status of that Page
c. Bin – click to delete
d. View – click to preview how the Page will look to a user on the front-end
e. Clone/New Draft – click to make an exact duplicate of that Page, this will save you time in creating content sections from scratch. - When you’ve finished editing your Page, click Update.
Next Steps
Now that you’ve created a Page why not Create a Post.