Creating Posts helps to organise your news or blog articles in a central location.
In this article, you’ll learn how to create and edit a Post.
Things to Know
- Posts are listed in reverse chronological order and can be categorised on your site.
- Think of the posts as the news portion of your site.
- WordPress posts are what make up the RSS content of your WordPress blog. So, when someone subscribes to your RSS feed, your posts will be the content that’s delivered to them.
- Avoid using the same title on more than one Post.
Create a Post
To create a new Post on your site, follow these steps.
- Navigate to the Posts page to the left of your Dashboard.
- Click the Add New button.
- If you already have a list of Posts you can click the Title of that Post to Edit it.
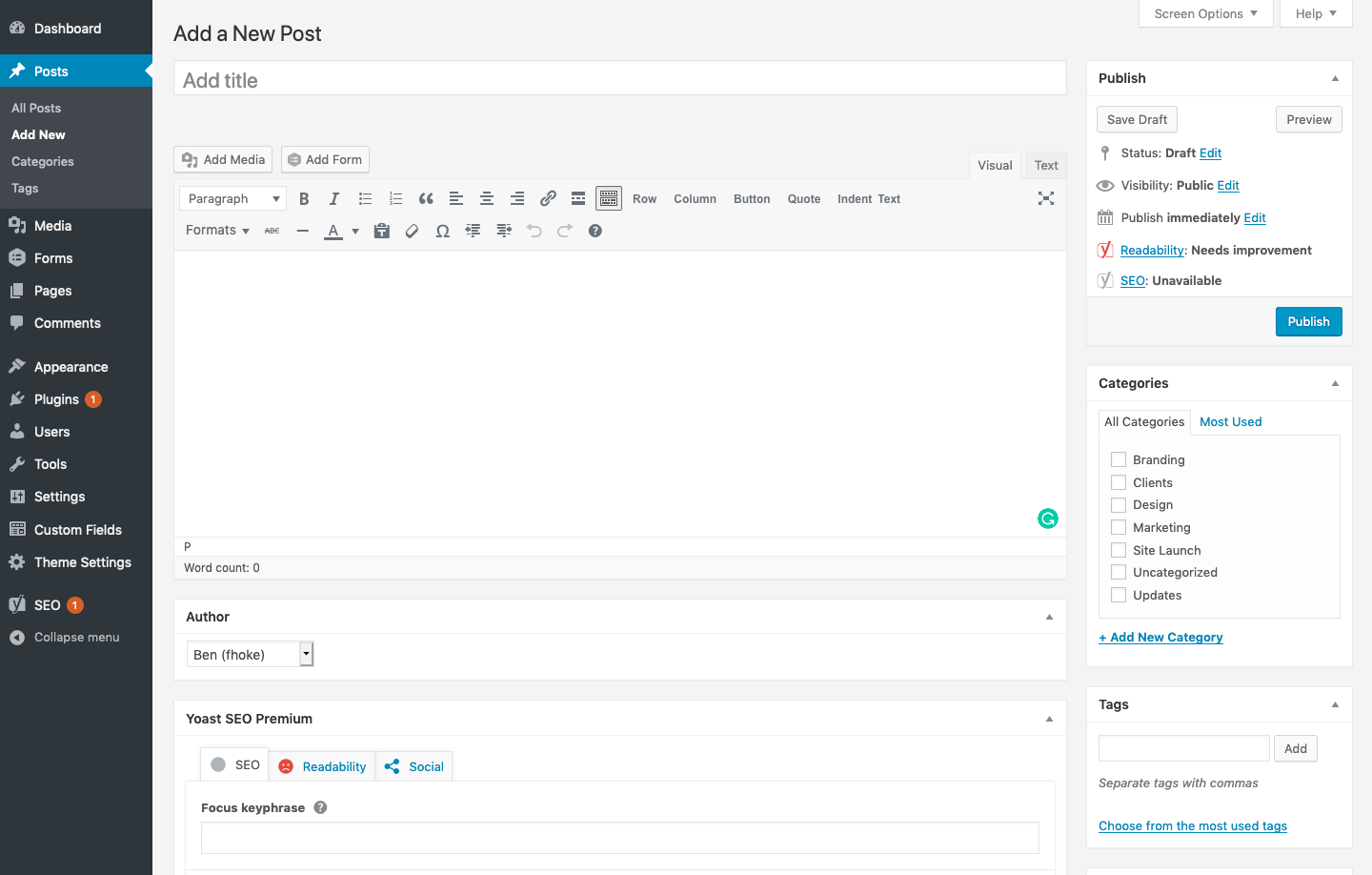
- Start filling in the blanks: enter your post title in the upper field, and enter your post body content in the main post editing box below it.
- As needed, select a category and make other selections from the widgets to the right and below the post. Each of these sections is explained below.
- When you are ready, click Publish.
Post Field Descriptions
NOTE: In WordPress 5.0 a new editor was added to Posts. If we have built your theme to support this, and not the Classic Editor as described above, you may be interested in reading more about the new Block Editor.
Title/Headline Box
This field should contain the title of your Post. You can use any phrases, words, or characters. You can use commas, apostrophes, quotes, hyphens/dashes, and other typical symbols in the Post Title. WordPress will then clean it up to generate a user-friendly and URL-valid name of the Post (also called the Post Slug) to create the Permalink for the Post.
Permalink
Permalink stands for “permanent link.” This is also referred to as a Post Slug or just Slug. It can be edited, depending on your Permalinks settings, using the Edit button.
The Permalink is automatically generated based on the title you set to the Post and is shown below the Title Field. Punctuation such as commas, quotes, apostrophes, and invalid URL characters are removed and spaces are substituted with dashes to separate each word.
Content Editor
This is where you enter your writing, links, images, links to images, and any information you want to display on your site. You can use either the visual WYSIWYG editor or the text view to compose your posts.
Publish Box
Contains buttons that control the state of your Post. The main states are Draft and Published. Draft means the Post has not been published and remains in Draft Status for the Post creator. A Published Status means the Post has been Published and is live on your site.
Save Draft
Allows you to save your Post as a Draft rather than immediately publishing it.
Preview Button
Allows you to view the Post draft before publishing.
Status
If you select a specific Publish Status (click Edit next to Status: Draft) and click the Update or Publish button, that status is applied to the Post. For example, to save a post in the Pending Review status, select Pending Review from the Publish Status drop-down box, and click Save As Pending.
Visibility
This determines how your post appears to the world. (click Edit next to Visibility) Public Posts will be visible by all website visitors once published. Password Protected Posts are published to all, but visitors must know the password to view the Post content. Private Posts are visible only to you (and to other Editors or Admins within your site).
Revisions
Click Browse and scroll back through the timeline at the top of the page to see all the last 10 changes you’ve made to your Post.
Scheduling
To schedule a Post for publication on a future time or date, click Edit next to the words Publish immediately. You can also change the publish date to a date in the past to back-date Posts. Change the settings to the desired time and date. You must also click the Publish button when you have completed the Post for it to Publish at the desired time and date.
Categories Box
The general topic of the post. We suggest keeping this to one or two for admin purposes. You can manage your categories by going to Posts > Categories.
Tags Box
These are micro-categories for the post. Posts with similar tags are linked together when a user clicks one of the tags.
Tags have to be enabled within the front-end of your site to be displayed, not all of our themes support tags.
Add new tags to the post by typing the tag into the box and clicking Add. You can also click on the Choose from the most-used tags link to see all of the Tags used by the site.
Excerpt
A summary or brief teaser of your post that may appear on the front-end of your site in the category, archives, and search non-single post pages.
Excerpts have to be enabled within your site to work, not all our themes have this enabled..
Post Author
A list of all site users you can select as the Post author. This section only shows if you have multiple users with authoring rights in your blog.
Featured Image
Add a featured image to appear at the top of the Post and as a preview image on the Blog List Page.
Edit, Clone or Delete a Post
To edit a Post, follow these steps.
- Navigate to the Posts page to the left of your Dashboard.
- If you have created Posts already you will be presented with a list of these.
- Hover over the title of the Post you wish to edit and you will be presented with a set of links:

a. Edit – click to edit
b. Quick Edit – click to quickly edit the title, slug, publish date, author, password, category, tags or published status of that Post
c. Bin – click to delete
d. View – click to preview how the Post will look to a user when viewed on the front-end
e. Clone/New Draft – click to make an exact duplicate of that Post, this will save you time in creating content sections from scratch. - When you’ve finished editing your Post, click Update.
Next Steps
Now that you’ve created a Post why not Create a Page.
