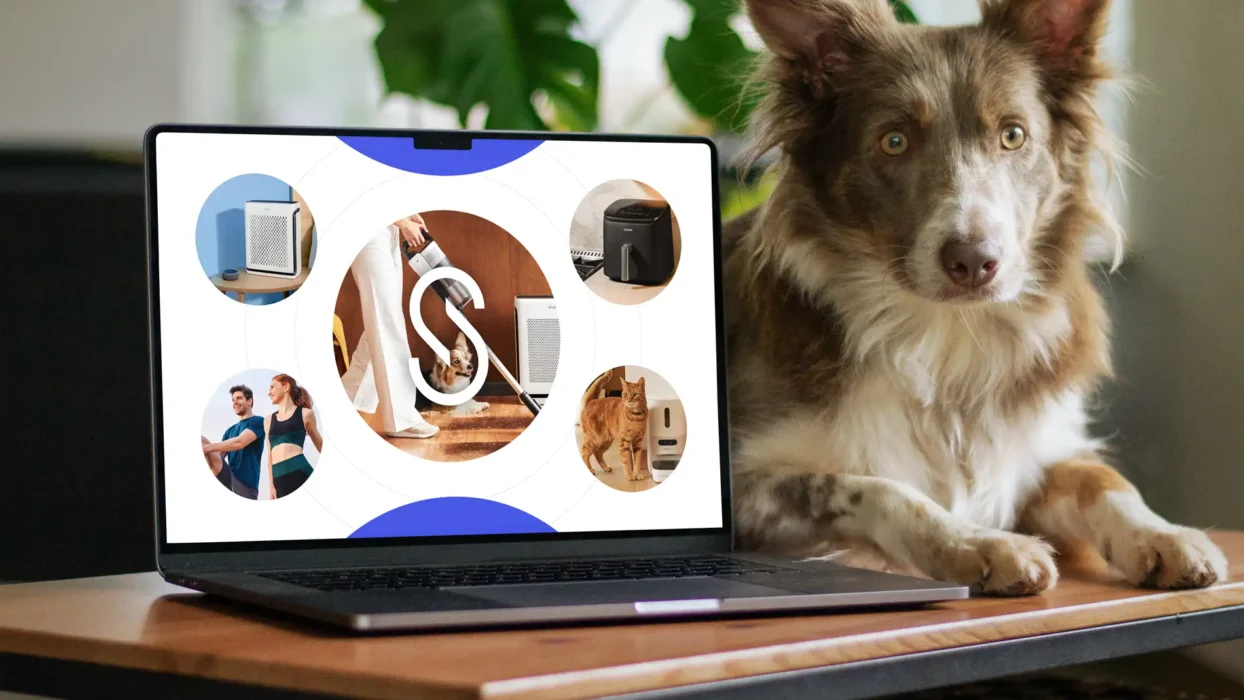Bespoke WordPress sites can be a big outlay for businesses of any size. Especially ones that tap into multiple markets running several websites under one umbrella. That’s where the beauty of running a WordPress multisite can step in, help, and reduce costs. So, if you’ve decided you’d like to set up a WordPress multisite but don’t know how to actually do it, we’ve got your back.
In this latest WordPress guide, we’ll walk you through the correct process of installing and configuring WordPress Multisite. It’s best not to get it wrong, hey! Whether you’re building a network of sites for clients, a multi-brand empire, or a local franchise, this step-by-step breakdown is tailored for marketers and website owners ready to roll up their sleeves.
Are you not quite sure if a WordPress Multisite is the right fit? Then, speak to one of our WordPress experts and book a call. We’ve been around for over 17 years. You’re in safe hands.
This Article Will Cover:
What Is WordPress Multisite (and Why Use It)?
WordPress Multisite is a powerful feature built into WordPress that allows you to run multiple websites from a single WordPress installation. It’s ideal for companies that manage several sites under one roof, like franchise businesses, organisations with multiple departments, or companies operating across multiple locations.
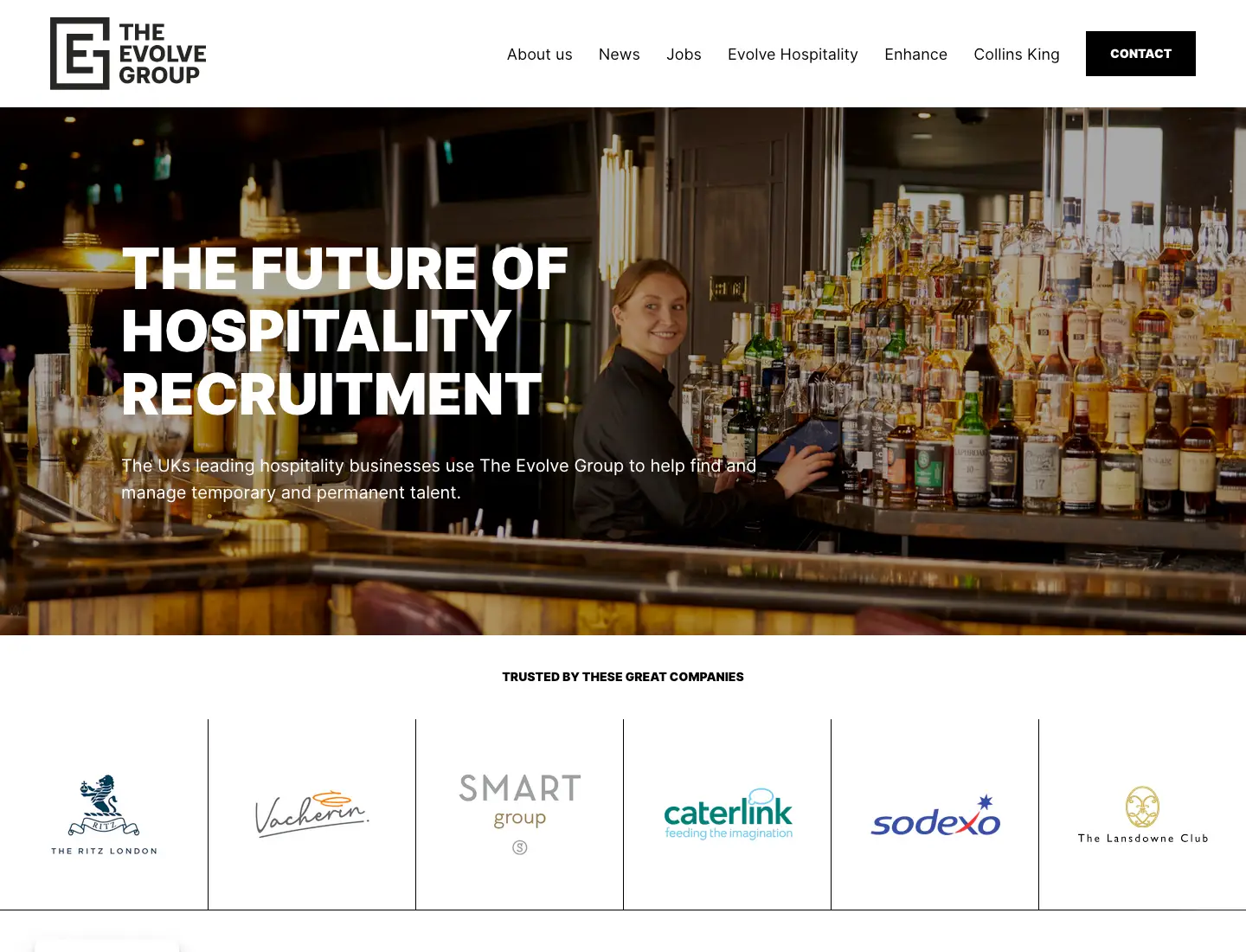
At Fhoke, we’ve been planning, designing and building WordPress sites for nearly two decades, and we’ve used multisites to streamline operations for clients like The Evolve Group and George Estates. For Evolve, we developed a multisite for their holding company and its recruitment brands. For George Estates, we built separate sites for each of their business park locations — all from one streamlined dashboard.
Benefits of a WordPress Multisite
- Reduced Hosting Costs: One installation, one server. You’re not spinning up a separate site and hosting environment every time you expand.
- Centralised Management: Manage all your sites under one dashboard.
- Faster Rollout: Clone existing sites quickly for new brands or locations.
- Lower Development Costs: If you use a shared theme, you can get multiple sites for the price of one.
- Ideal for Marketing Teams: Allows central control, but still offers flexibility per brand or department.
Whether you’re a marketing manager, a tech-savvy founder, or a small business owner, the multisite structure can be a game-changer. It’ll definitely keep the accounts team happy, keeping costs lower.
Pre-Installation Checklist
Before jumping in, make sure you:
- Have a clean WordPress installation (or are okay converting an existing one)
- Have access to your site files (via FTP or hosting panel)
- Deactivate all plugins temporarily
- Back up your site (always a must!)
Step 1: Enable Multisite in wp-config.php
- Open your wp-config.php file in your favourite code editor.
- Just above the line that says
/* That’s all, stop editing! Happy blogging. */, add:
/* Multisite */
define('WP_ALLOW_MULTISITE', true);
- Save the file and head back to your WordPress dashboard.
- Make sure all plugins are deactivated before proceeding.
Step 2: Install the Multisite Network
- Navigate to Tools > Network Setup in the dashboard.
- Choose between subdomains (site1.yoursite.com) or sub-directories (yoursite.com/site1).
- Click Install.
WordPress will now provide additional code for you to add to both your wp-config.php and .htaccess files. Follow the on-screen instructions carefully.
Once that’s done, log in again — your multisite is officially enabled.
Step 3: Explore the Network Admin Area
After enabling multisite, you’ll notice a new admin area: Network Admin. This is where you’ll manage your entire network.
You’ll also have a new user role: Super Admin. Only Super Admins can install plugins, add new sites, and manage the entire network.
Step 4: Configure Network Settings
Head to Settings > Network Settings to control:
- New Site Registrations: Allow or block them.
- Admin Email Notifications: Get alerts when users are added.
- Plugin Access: Let site admins activate/deactivate plugins (but not install).
- Domain Restrictions: Limit or ban registrations by domain.
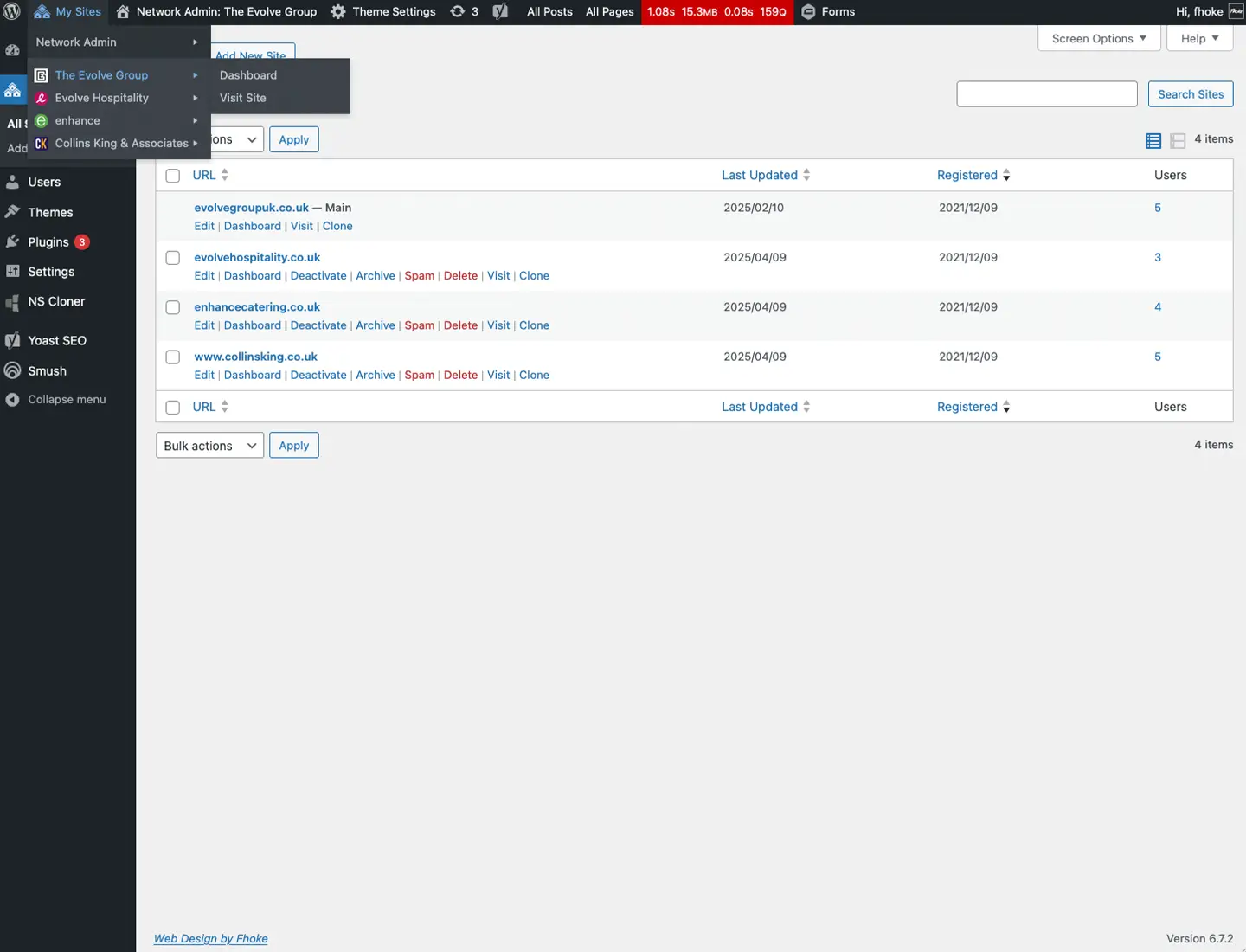
Step 5: Add Sites to the Network
Go to My Sites > Network Admin > Sites > Add New. Each site you add will act like a standalone WordPress site — but share the same theme, plugins, and core files.
You can:
- Give each site its own name and admin
- Apply a shared or individual theme
- Access each site’s dashboard individually for tailored content and updates
For example, in our work with George Estates, each business park has its own site under the same network, allowing tailored content per location while maintaining branding consistency.
Step 6: Manage Users Across the Network
In the Users tab, you can:
- Add users and assign them to multiple sites
- See which users have access to what
- Set different permissions per site
This is especially handy for marketing teams who need to manage different brands or departments within the same group.
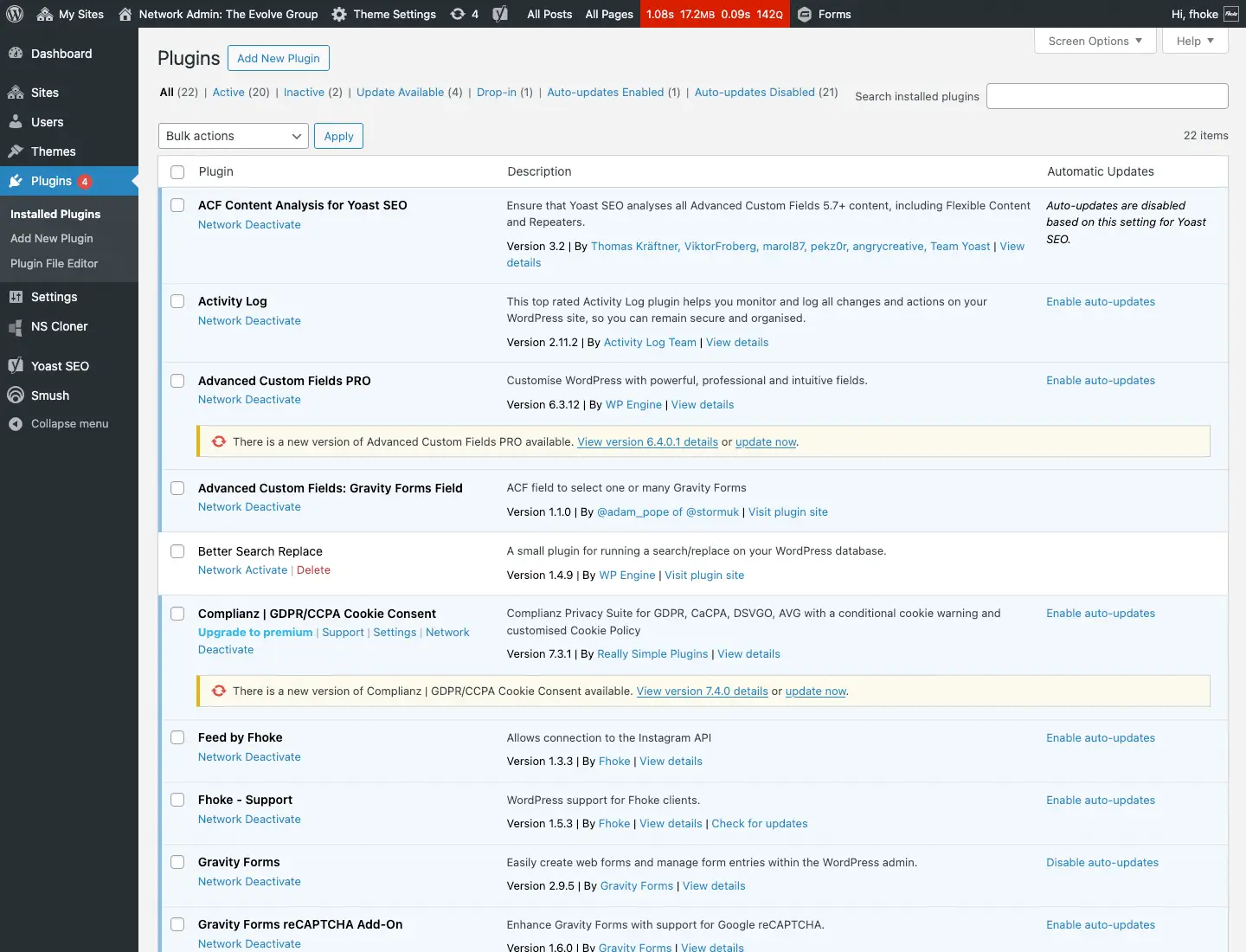
Step 7: Manage Themes and Plugins
As a Super Admin, you can install themes and plugins from the network admin area. Then, choose whether they should be available to all sites or just specific ones.
This is where the real efficiency kicks in. One theme and a few plugins can power an entire network, cutting down development and maintenance time significantly.
Behind the Scenes: How It Works
Some key differences between a standard WordPress site and a multisite:
- Database Structure: All sites share one database, but each has unique tables like
wp_2_posts,wp_3_options, etc. - Uploads Folder: Each site has its own directory inside
wp-content/uploads/sites/.
In practice, it feels like managing several standalone sites — just with way less hassle.
Real-World Applications
To give you some context, here are two successful multisite setups we’ve delivered at Fhoke:
The Evolve Group
We created a multisite for their main brand and multiple recruitment divisions. Each brand has its own site, content, and contact info, but all share a unified CMS setup with functionality either on or off, while the front end benefits from the different brand identities from font, colour, navigation and functional changes.
George Estates
Each location (business park) has its own site to manage tenant listings, availability, and news. Thanks to multisite, George Estates can keep their digital presence consistent yet personalised for each location.
When (and When Not) to Use Multisite
Great for:
- Agencies managing multiple client sites
- Businesses with multiple brands or locations
- Universities, schools, or franchises
Not ideal for:
- Sites that need completely different server environments
- Sites with radically different plugin/theme needs
Still unsure? Let’s talk about whether a multisite is right for you.
Get Started with Multisite
At Fhoke, we’re a seasoned web design agency and experts in WordPress. We’ve been helping businesses streamline their digital presence for nearly 17 years. WordPress multisite is just one of the many smart tools we use to make that happen and we’re happy to advise when its best to use it.
The big sell? Multisite setups can save time, money, and headaches — especially when used with a consistent theme and streamlined hosting. It’s like getting multiple websites for the price of one. Use that one when you’re selling it to the powers that be.
Do you need help setting one up or want to explore how it could fit your business? Get in touch—we’d love to chat.